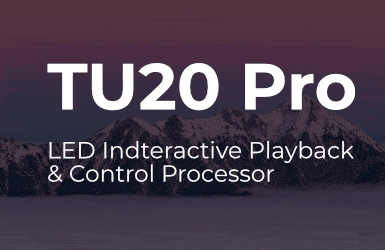GrandMA 2
Un article de
Anthony LE FUR & François GUILLET
9e partie / Les playbacks et leurs options
Maintenant que nous avons fait un bon tour d’horizon des fonctionnalités essentielles à la création d’un show, il nous reste à voir comment utiliser et paramétrer les éléments de restitution de la Grand MA2 et quelles sont les options disponibles. Rassurez-vous, nous ne ferons pas le tour de toutes les options, il y en a beaucoup trop pour que nous ayons le temps de les passer en revue ici. Le but est avant tout de voir celles le plus souvent utilisées et les plus pratiques. La formation continue reste le meilleur moyen de connaître un outil en profondeur et offre la possibilité d’échanger avec des pro ayant une expérience, et qui peuvent ainsi vous apporter leurs astuces et conseils.
Les options décrites ici sont propres à l’utilisation de la Grand MA2. Quand nous parlerons de playbacks, il s’agira des éléments de restitution (un bouton, un fader), alors que quand nous utiliserons le terme cuelists ou séquences, on travaillera sur l’enchaînement d’états lumineux. Version grandMA2 onPC / 3D : 3.3.4.3
1 – MODIFIER LES TEMPS DES CUELISTS ET LE PASSAGE D’UN ÉTAT À L’AUTRE
Pour commencer, réutilisons les cuelists déjà créées et placées sur les boutons de notre espace correspondant à un command wing. Pour avoir un peu plus de visibilité sur nos playbacks, on va créer une vue entière avec nos faders et boutons. Videz une vue et créez-en une nouvelle en allant chercher playback big dans l’onglet playbacks (comme indiqué ci-dessous). Utilisez la touche store pour enregistrer cette vue.
Nous allons maintenant modifier les temps de déclenchement de la première cuelist que nous avions créée, celle qui s’appelle col spot. Utilisez la touche edit et sélectionnez le bouton col spot ou effectuez un clic droit sur celui-ci. Une nouvelle vue s’ouvre. Commençons par le fade et le délai. Si vous modifiez votre temps de fade (clic droit ou appui long) en face de la cue nommée blanc, c’est le temps de transition que prendra la console avant d’arriver à la valeur blanche à 100 %. Pour bien comprendre, essayez de passer les quatre cues présentes avec un fade de 2 s et observez le résultat sur le 3D. Le temps de délai permet de décaler le déclenchement de la couleur « x » secondes après l’appui sur le bouton. Quand vous effectuez un appui sur go, vous voyez une barre de défilement bleu vous indiquant la transition entre les deux états, cette transition s’adapte aux vitesses renseignées ci-dessus.
DANS LA RUBRIQUE LUMIÈRE & VIDÉO, LIRE AUSSI...