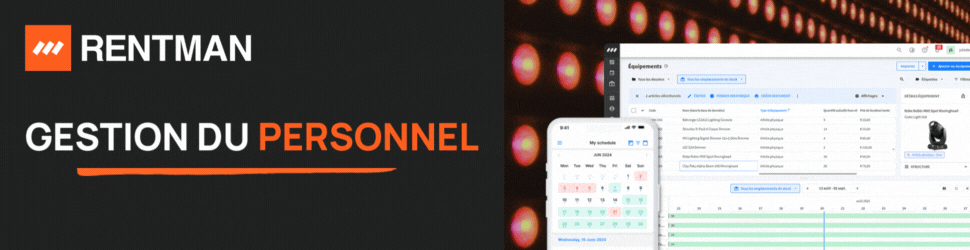GrandMA 2
Un article de
Anthony LE FUR & François GUILLET
6e partie / Premières séquences
Ce mois-ci, nous abordons la création de nos premières séquences, en se concentrant sur l’essentiel pour que vous puissiez travailler rapidement avec votre console. Pourquoi les séquences avant les effets, par exemple, me direz-vous ? Chacun sa méthode de travail. Pour ma part, je trouve qu’il est plus important de rapidement maîtriser la création d’une séquence, d’un chase, pour envoyer des états lumineux depuis des éléments physiques (faders et boutons), plutôt que de savoir entrer plein d’effets dans la console.
Plus tard, nous reviendrons sur la création de ces effets, l’organisation de votre surface de travail et la chronologie des points que nous évoquons depuis le début. Pour aborder cette étape, prenez le temps de faire vos presets, nous les utiliserons tout au long de ce tutoriel. Version grandMA2 onPC / 3D : 3.3.4.1
1 – QUELLES SONT LES INFORMATIONS QUE J’ENREGISTRE ?
Avant de commencer, vidons notre programmer et remettons tous nos projecteurs en position home, tous paramètres désactivés (Triple Clear). Par défaut, la GMA 2 va enregistrer uniquement les valeurs actives dans votre programmer (nous verrons dans un autre tuto comment changer cela). Et je vous conseille fortement de tout le temps travailler de cette manière par défaut, c’est la meilleure manière d’exploiter correctement une console utilisant le « tracking ». Le tracking, ou suivi des informations en français, vous permet d’enregistrer uniquement les informations qui changent entre deux pas d’une séquence. Prenons un exemple : si vous utilisez une position 1 dans la cue 1 (le premier pas) de votre séquence, une couleur dans la cue 2 de cette même séquence, les projecteurs resteront en position 1 dans la cue 2. Les informations présentes dans la cue 1 sont conservées dans la cue 2 et ainsi de suite. C’est ça, le tracking. Nous aurons besoin de visualiser quelles valeurs sont actives et donc enregistrables. Pour cela, je vous conseille de prendre une vue vide et d’y ajouter une fenêtre « Fixture » pour visualiser l’état de nos projecteurs asservis. Vous pouvez faire de même pour le trad avec la fenêtre « Channel ». Clic gauche sur une vue vide > onglet Sheets > Fixture ou Channel puis ensuite Store et une vue non utilisée de de votre choix. Vous voyez ici que je travaille sur l’écran Screen 2. Cette vue sera pratique pour ce tutoriel car elle correspond aux faders et boutons présents par défaut sur une Command Wing (six faders/six boutons).
DANS LA RUBRIQUE LUMIÈRE & VIDÉO, LIRE AUSSI...

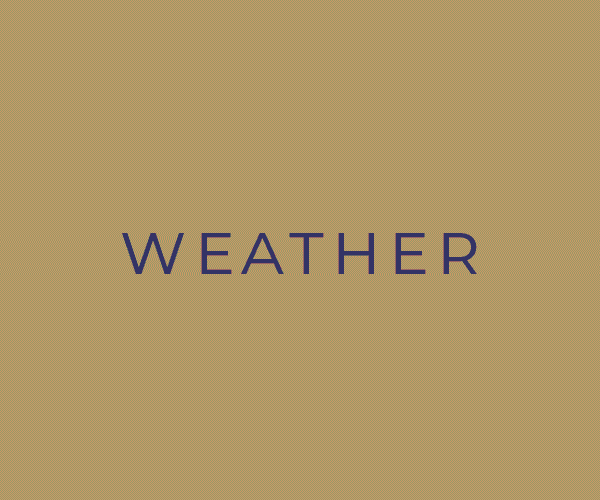
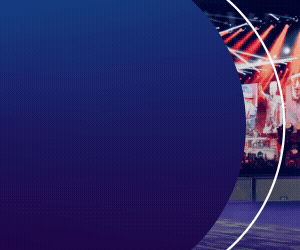



.jpg)